Dataview is a wonderful tool, and I recommend it to just about anyone who uses Obsidian. But it has its limitations.
One of those limitations is the fact that Dataview doesn’t allow you to edit data, only to view it.
This article is for intermediate Dataview users. If you’ve been using Dataview for a while and you’re ready to take your skills to the next level, then this is the article for you!
If you aren’t familiar with Dataview, see our article on Dataview for Beginners.
The Problem with Dataview
Dataview is great at fetching and displaying data, but it’s not so great at updating data.
If you have a table with a lot of items, it can be hard to go into each note and update every note individually.
But we can fix that. With a little more set up, you can create Dataview tables that you can effortlessly update inline. In practice, that looks like this:

In the screenshot above, both “standing” and “priority” are editable within the table itself. Standing has a dropdown menu that allows you to select from a few different options, and priority is a number that you can increase or decrease at the click of a button.
Looks neat, but how do we do this?
Let me introduce you to another incredible community plugin, called Metadata Menu (documentation).
Metadata Menu
The Metadata Menu plugin is quite complicated, but don’t let that worry you. We’re going to address the basics here and make it as simple as possible.
In order to edit Dataview tables inline, you’ll need to install the Metadata Menu plugin. If you already use Dataview then I assume you know how to do that, but if not, see how to use community plugins.
Once Metadata Menu is installed and enabled, we need do to a little bit of setup.
Let’s start with a “priority” field, like in the example above. Priority is helpful because it allows you to establish a sort order for your table: that way you can keep the most important things at the top of your table, and less important things further down.
To set up priority, open up the Metadata Menu settings, and expand the “Preset Fields Settings”:

Click “Add new”, and you should see this popup:

For Field Name, enter “Priority”. For Field Type, select “Accept a number”. And finally, enter “0” for Min value and “10” for max value. (you can change that if you like, but I find that ten numbers is enough levels of priority for me)
When you’re done, the overlay should look like this:

“Step” is optional, but if you add a “1” to that field then it will be easier to update.
Click the checkmark to save your work. Now you should see your newly created Priority field under the Preset Fields Settings:

And that should be all we need to do in our settings for now. Close the overlay and go back to your notes.
Note: after adding new field presets you may have to restart Obsidian for your changes to take effect.
Setting Up Metadata
Now that you have a priority field created, you can add it to any files you want. For example, say you have a project called “Walk the Dog”. Open that note up, and right click within the note.
Metadata Menu includes context menu prompts, so when you right-click inside a note, you will see the “Add field…” new options:

Click “Add field at section” and select “Add on top of the file”. Then it will ask you what field to add, and you should have two options: ++New++ and the field that we created, “Priority”. Select Priority and give it a value of 1.
Metadata Menu will then add priority to the top of your file, it should look like this:

Feel free to add this to as many files as you like. Once you’ve added priority to at least one file, we can move on to the Dataview portion of this tutorial.
Editing a Dataview table
So far in this tutorial we have:
- Installed and enabled the Metadata Menu plugin
- Set up a Priority preset to Metadata Menu
- Added a priority to a simple project
Last but not least, we have to learn how to fetch and edit that field with Dataview.
In how to manage projects in Obsidian I recommended using tags to create statuses for projects. I also showed how you could create a table of active projects, using this Dataview code:
```dataview
table standing, priority
from #project/active
sort priority desc
```If we add the #project/active tag to our Walk the Dog project above, and paste the above query into a new note called “Active Projects”, it looks like this:

In order to make this table interactive, we first need to convert it to DataviewJS.
Note: if you don’t like Dataview’s default table styling, take a look at Upgrading Obsidian Tables.
Converting DQL to DataviewJS
This is the hardest part of this tutorial, but I’m going to try to make it as easy as possible. In order to edit Dataview tables, you do have to use DataviewJS instead of the Dataview Query Language.
The code will look something like this:
```dataviewjs
const tableHeadings = ["Name", "Priority"];
const fileQuery = '#project/active';
const limit = 10;
const sortBy = 'priority';
const {fieldModifier: f} = this.app.plugins.plugins["metadata-menu"].api;
dv
.table(tableHeadings,
await Promise.all(dv.pages(fileQuery).limit(limit).sort(k => k[sortBy], 'desc')
.map(async p => [
p.file.link,
await f(dv, p, "priority")
])
));
```And if everything is set up properly, you should now be able to edit the “Priority” field from within your Dataview table!
Before we call it a day, let me explain the above snippet a little more.
The variables at the top of this snippet—tableHeadings, fileQuery, limit, and sortBy—should allow you to change this snippet to fit your own vault. You’ll also have to edit the array inside the map statement, where it says:
.map(async p => [
p.file.link,
await f(dv, p, "priority")
])p.file.link is the name of your file, and await f(dv, p, "priority") is the code that gives you the ability to edit the “priority” field. You can use this same syntax with any custom field, you only have to change the “priority” string to the name of your field. Here’s what it would look like to add the “standing” field as an editable field:
const tableHeadings = ["Name", "Priority", "Standing"];
// ...
.map(async p => [
p.file.link,
await f(dv, p, "priority"),
await f(dv, p, "standing")
])Conclusion
The Metadata Menu plugin is an extremely versatile plugin, and we’re only scratching the surface of what it can do here. If this is useful for you, you might want to spent a little time reading the documentation.

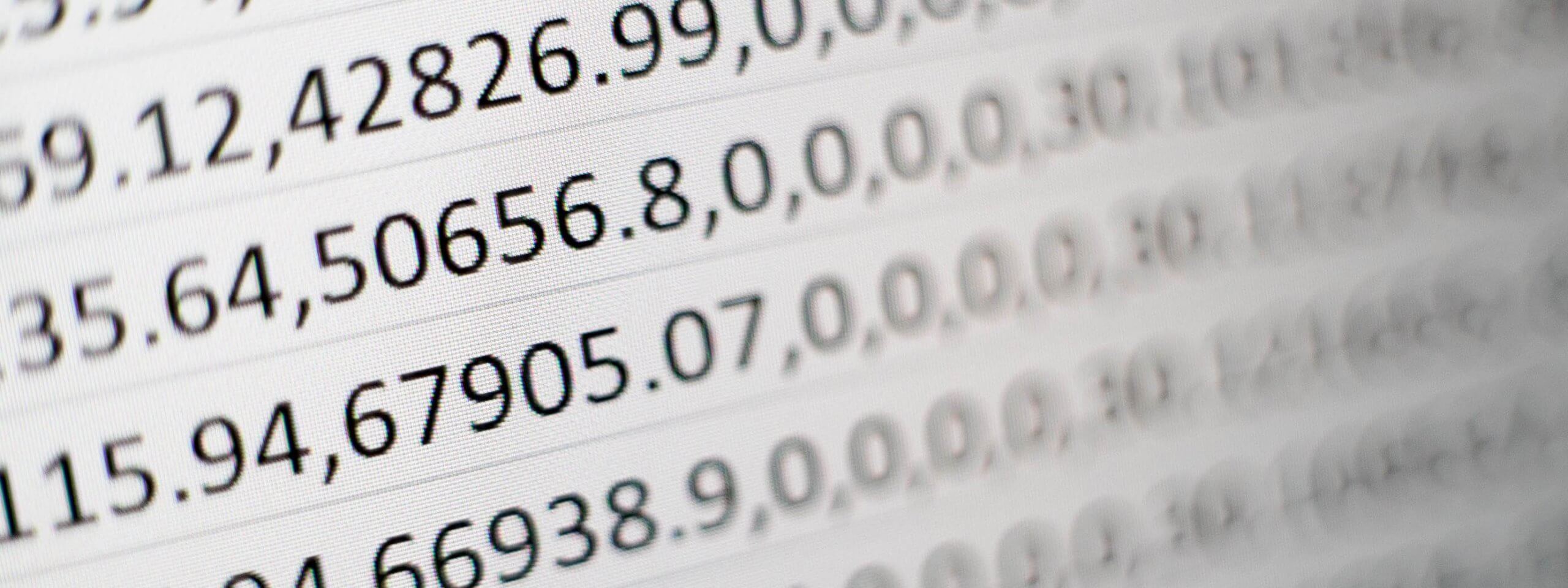
Leave a Reply