A recent update to Obsidian introduced a new feature: Obsidian Properties.
What are Properties? In a nutshell, it’s a new tool built-in to Obsidian that makes it easier to create and maintain your metadata.
To be honest, when I saw it on the Roadmap, I wasn’t very excited about it. Obsidian has always supported metadata in the form of YAML, and I didn’t see the need to change.
How shortsighted of me!
Now that I’ve been using Properties for a few weeks, I’ve reconsidered. Properties are tremendously helpful in my workflow, and I think they will be for you as well.
Note: Properties is a new feature in Obsidian Desktop, but it hasn’t been released for mobile yet.
What are Obsidian Properties?
Properties, in a nutshell, are metadata. They are notes about your notes, information that is meant to help you organize and maintain your growing collection of notes.
Obsidian has always supported properties in the form of YAML. You can add YAML to the top of any note in order to create properties. In older versions of Obsidian, that YAML would look like code sitting at the top of your file:
---
updated: 2023-08-11T06:17
date: 2023-08-11T06:16
tags: writing/idea
parent: [[Ideas]]
---But now, as of Obsidian 1.4.0, that same metadata in Obsidian looks like this:

Pretty nice eh?
Why are Obsidian Properties Useful?
Properties are not just for looks. They also have a bunch of hidden features that will make your note taking easier and more consistent. Let’s go through each of these features and see how they can benefit you.
Hide Your Metadata
By default, the Properties editor appears at the top of all of your documents. Every note in your vault will look something like this:

You may like this, or you may not. Personally, I like this on small screens (like my phone), but dislike it on desktop. If you’re like me, then you’ll want to go into your settings and disable this feature. You can find the setting under “Editor > Show properties in document”.

Once you turn it off, you’ll still need a way to see properties. To do that, open the command palette (cmd/ctrl+p), type “properties”, and select “Show file properties”:

That will open a pane in your sidebar that will show the properties for the currently selected file:

Note: if you like this theme and want to learn how to use it yourself, see How to use the Minimal Theme in Obsidian.
See Metadata for Your Entire Vault
While you were in the command palette, you may have noticed another option: “Show all properties”. If you select that option, then Obsidian will open another pane in your sidebar that will list all the properties in your entire vault:

I find this less helpful than the other pane, but it’s nice to finally have a way to concisely check the metadata for your whole vault.
Autocompletion in Obsidian Properties
One of the most useful features of Properties is the autocompletion. Whenever you create a new property, if that property already exists within your vault, Obsidian will offer you options that are used elsewhere in your vault. For instance, here’s what it looks like if you want to add a new tag to a document:

This feature is a game changer. This makes it much easier to keep consistent metadata in Obsidian.
Links in Metadata
Another helpful feature is that you can now add both internal and external links to properties, and both are clickable.
A common pattern in the Obsidian community is to include a parent link in every file, so you can easily navigate between notes. Now you can add that link to your metadata instead of cluttering up your notes with metadata:

Obsidian Property Types
Properties in Obsidian now come in multiple different flavors. Whether you’re using them inline or in the sidebar, you can click on the icon next to the property in order to change the property type.

(Pro tip: you can also rearrange your properties on desktop by drag-and-dropping the same icons up and down!)
There are currently six different types in Obsidian. They each offer different features. Let’s go through each of them now.
Text
The text type is the simplest and the default: it’s just text. You can add any textual metadata to this field.
The Text type is also what you would usually use for internal or external links, unless you want multiple links, in which case you would use…
List
The list type is similar to the text type, except that it allows you to add multiple text items.
Lists are used for all sorts of things. tags, aliases, and cssclasses are all built-in property types that are using lists behind the scenes. Use this type whenever you want the option to have multiple entries into a property.
Number
The Number field is also what you would expect. This field only accepts numbers, so don’t try to add text to a number field. It accepts both integers and decimals, but nothing else.
There is no “list of numbers” at the moment, so if you need something like that then you’ll likely have to use a regular list.
Checkbox
A checkbox is a yes/no option. When you use a checkbox, Obsidian will show you a literal checkbox:

Checkboxes are the most limited data type, but in the right situation, they can be helpful, especially when paired with Dataview.
Date
Date, and its sibling DateTime, is one of the most dynamic new property types. You can create dates in templates using the ISO 8601 format (2023-08-11T06:16), or you can add a date manually, and Obsidian will generate a date picker for you.
DateTime
DateTime is the same as the Date type, except it also includes a time. Currently the time is displayed as a 12-hour clock.

Tips for Obsidian Properties
Once you’re comfortable with the above tips, check out our Five Pro Tips for Obsidian Properties to take your property management to the next level.
- Start simple. You don’t need to track everything in your properties. Start with a few things, find what is useful for you, and go from there.
- You can update property types at any time. Just be careful if you’re converting a property that already exists in your vault: Obsidian won’t update the contents of your files, so you may end up with errors after changing a type.
- If you do have errors in your properties, you may see yellow “invalid” fields. This means that your YAML wasn’t formatted quite correctly for the property type. Don’t try to update these fields, just delete and recreate.
- If you want to manage dates in your properties, look into the Update time on edit plugin. It’s very useful if you want exact date created/updated times.
Conclusion
Properties is a huge upgrade to Obsidian, and I hope this article helps to prepare you to take full advantage of them. If you have any questions or comments, feel free to add them to the discussion below!

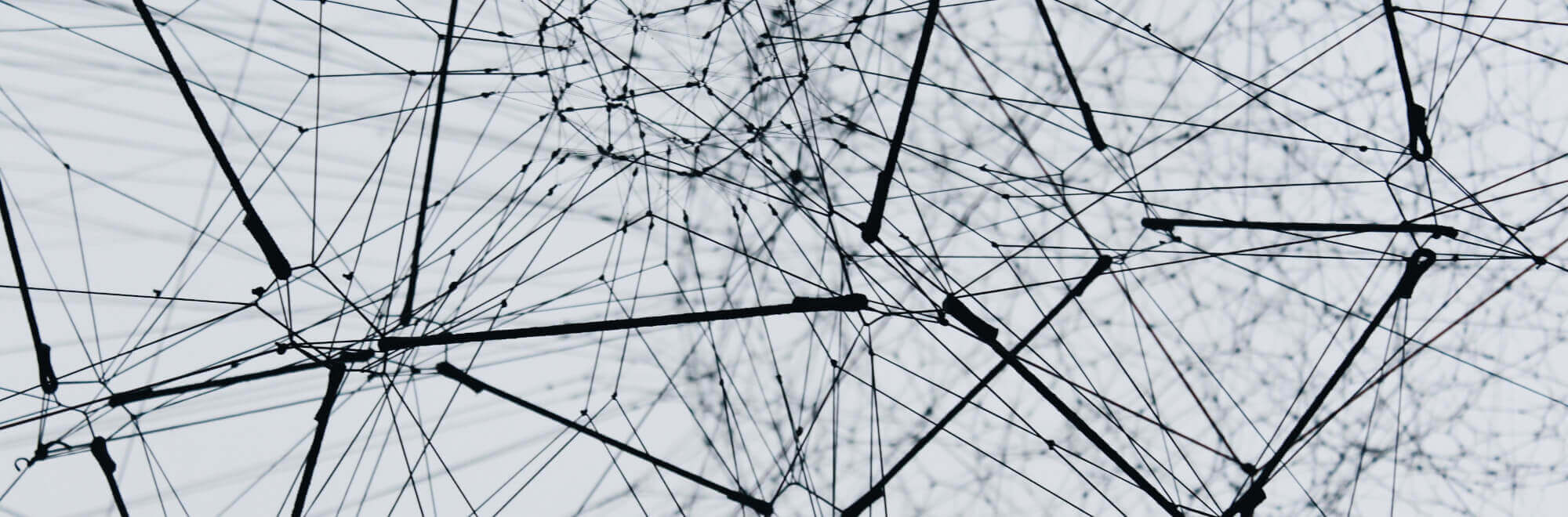
Leave a Reply