Obsidian Properties are now released to the public!
They aren’t available on mobile yet, but on desktop you can download the update and start using them today.
I’ve already written an introduction to Obsidian Properties, but there are many more advanced features that I didn’t address in that article. If you’re interested in taking full advantage of Obsidian Properties, then keep reading.
Tip 1: Disabling the Property Editor
This seems like a strange “advanced” tip. Why would you want to disable the Property Editor?
First of all, the new properties pane looks like this:

The Property Editor is great for editing your metadata visually, but every once in a while you may need to edit your properties in plain text.
Why?
- Perhaps so you can copy/paste from a website or text editor
- Maybe a plugin broke some of your metadata, and you need to fix it
- Or perhaps you have misformatted data (see tip #2 below)
Whatever the case, there are several ways that you can edit metadata without the property editor.
The easiest way is by using the Command Palette. Press cmd/ctrl+p and type “source”. You should see an option appear that says “Toggle Live Preview/Source mode”. Click or press enter to enable Source Mode.

Note: for this option to work, you have to be in Live Preview mode. If you’re in preview mode, the above option won’t show up.
You can also turn on Source Mode globally, instead of on a document-by-document basis. This is helpful if you need to copy/paste a lot of data, or want to see what the data in your files looks like “behind the scenes”.
To do this, open settings in Obsidian, and look under “Editor”. You should see an option that says “Properties in Document”. Change that to “Source”:

This disables the property editor entirely within the body of your notes. You can still view properties in your sidebar, but in each note it will only show metadata as YAML:

Finally, if you want to completely disable the Property Editor, you can disable the “Properties view” plugin in “Settings > Core plugins”. I don’t recommend this, but it is an option if you need it.
Tip 2: Fixing Old Data
If you’ve been using Obsidian for a while, the chances are good that you have some bad data in your YAML. (Don’t feel bad, even Kepano did) If you do, the Property Editor will highlight it for you:

This can be kind of a pain to fix. I would expect to be able to click on that yellow cell and just fix it, but for some reason Obsidian doesn’t allow you to do that. Double click as much as you want, Obsidian Properties won’t let you edit bad data.
You can always use Source Mode like we talked about above to fix this, but there’s an easier solution: take note of the contents of that property, then click the icon to the left of the property name, and remove it.
Then click “add property” and recreate it. A little strange, but it’s the fastest way I’ve found to deal with this problem.
If you’ve only recently started using Obsidian, then don’t worry about it! This will probably never effect you.
Tip 3: Searching for Properties
Obsidian Search has a bunch of hidden features. When the Obsidian team added the Property Editor to Obsidian, they also added some new hidden features that help you to find and aggregate your properties.
If you want to search for all files that contain a certain property, you can do that using brackets. For example, [aliases] returns files that contain the aliases property:
![A screenshot of a search for [aliases] in Obsidian.](https://i0.wp.com/obsidian.rocks/wp-content/uploads/2023/09/05-searching-for-properties.png?resize=476%2C563&ssl=1)
Use brackets and a colon ([property:value]) to return files with that property and value. For instance:
[aliases:MOC]returns files where thealiasesproperty value containsMOC[completed:true]returns files where thecompletedproperty value istrue
![A screenshot of a search for [aliases:MOC] in Obsidian. It returns several files with MOC in the aliases field.](https://i0.wp.com/obsidian.rocks/wp-content/uploads/2023/09/06-searching-for-properties.png?resize=477%2C496&ssl=1)
Both property and value allow complex logic, such as parentheses for grouping, the OR operator, double-quotes for exact matching, and regex.
To learn more about complex logic, see Search Operators.
Bonus tip: If you use a search frequently, you can also embed searches within notes.
Tip 4: Merge Properties from Templates
This is one of my favorite features of the Property Editor.
Properties are now smart when it comes to templates. If you insert two different templates into the same file, then Obsidian will do its best to merge those properties in an intelligent way.
If you add two templates that both have different sets of tags, Obsidian will merge them all.
Super handy for lists of items. One caveat though: if you attempt to merge fields that aren’t lists, then Obsidian seems to keep the latest item, rather than intelligently merging them. So you have to be careful with non-list items, but it’s super handy for lists of classes, aliases, tags, or anything else you keep in a list.
See a great example of this here.
Tip 5: Hotkeys
There’s been some concern around the useability of properties with the keyboard. If you are worried about that then never fear! There are many ways to edit properties without touching your mouse.
First of all, the Property Editor is 100% useable with your arrow keys, or with tab/shift+tab. If you’re editing a property, you can press “escape” to back out of that field, and then you can use the arrow keys to navigate up and down and select a different property. Then you can press enter to edit, and use tab to switch between the property name and value. If you’re used to editing tables with your keyboard, then this should feel natural to you.
In addition that that, you should memorize this shortcut: ctrl+; (or cmd+; on Mac).
What does that do? From anywhere in Obsidian, that shortcut allows you to instantly create a new property. If your property editor is open, the shortcut creates a new property and switches your keyboard focus to the new property, so you can start typing right away. If the Property Editor isn’t open, then this shortcut first opens the Property Editor in your sidebar.
Conclusion
If you have any need for metadata in your vault, the Property Editor should be a huge upgrade for you. Hopefully this article helps you to use the new properties as effectively as possible.
Did I miss an advanced feature that you know about? Let me know in the comments below!

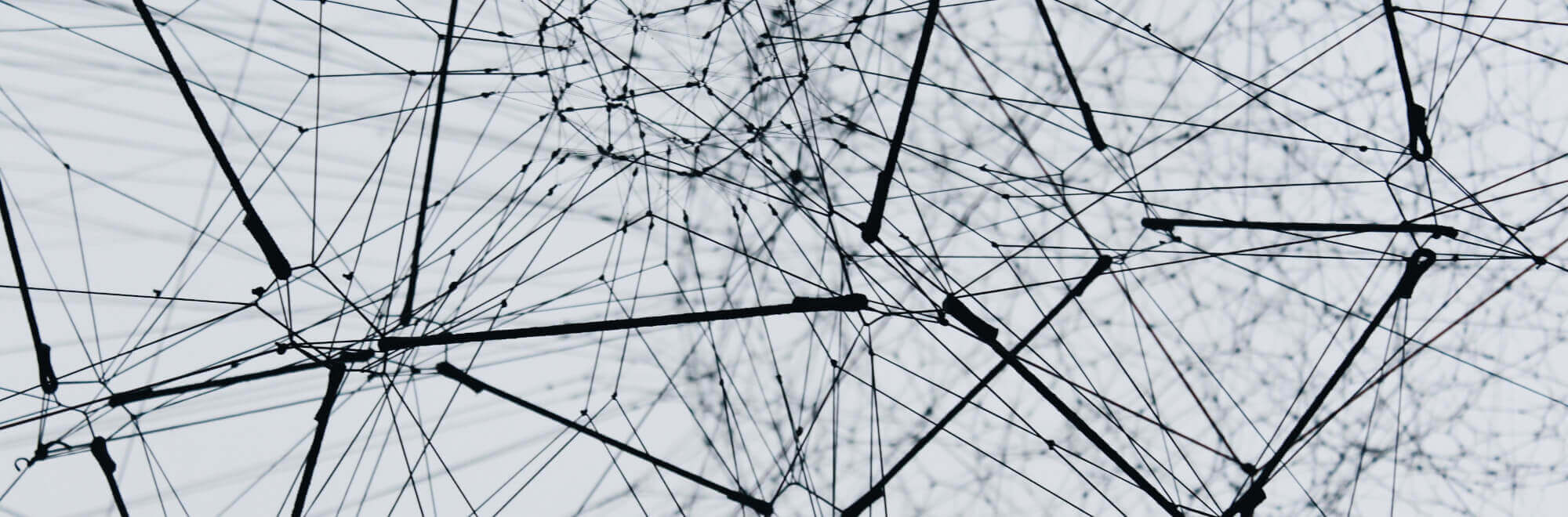
Leave a Reply